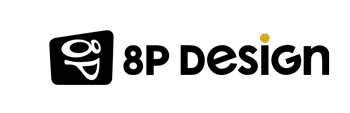About 293 billion emails are sent every day, not counting spam. (figures Radicati Group, february 2019). All these emails accumulate in server folders and take up space.
The purpose of this tutorial is to explain to you how to store your emails in a local folder with Outlook 365, while keeping access to them so that you can respond, forward or read them easily.
Archiving locally on a personal machine allows you to:
- Reduce the server space of all old emails
- Still access your messages on your computer
- Reduce the loading time of the messaging application you are using
- Secure the data contained in your emails, which can no longer be victims of hacking.

Outlook - Microsoft 365
Associated with the office suite “Microsoft 365”, Outlook is a paid messaging management software published by Microsoft. You should know that this software does not allow you to save your emails through a local folder, like the previous two. However, it is possible to work around this problem by configuring your mailbox in POP protocol.
Let's see this in a little more detail. You should know that there are two ways to access your emails. Either you use POP (Post Office Protocol) or, and this is the most common case, you use IMAP (Interactive Mail Access Protocol). The IMAP protocol is very widely used because it is the one that allows you to consult your emails from anywhere because the emails are stored on the server.
On the contrary, the POP protocol works by downloading emails only once and storing them directly outside the server (Youpi! That's what interests us).
So to store your emails locally with Outlook 365, just change this IMAP protocol to POP. We explain below the procedure to follow.
Configure your email account with POP
Your email account must first be configured in POP, by default it is configured as an IMAP account. Let’s take the example of Gmail to make this change.
- Open Gmail, click on Settings (the gear) at the top right then Settings in the drop-down menu.
- Click on the Transfer and POP / IMAP menu
- In the POP Download section, choose the option you prefer between "Activate POP for all messages" or "Activate POP for messages received from now on".
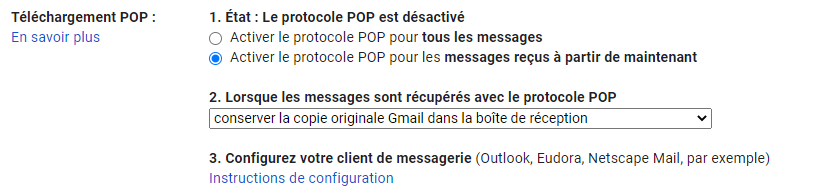
- Validate the new configuration by clicking on “Save changes”.
Configure Microsoft Outlook 365 with POP
- Click on File at the top left of the window, then click on “+ Add an account”
- Enter your information, click on "Advanced options" and don't forget to check the "Configure my account manually" box which is displayed.
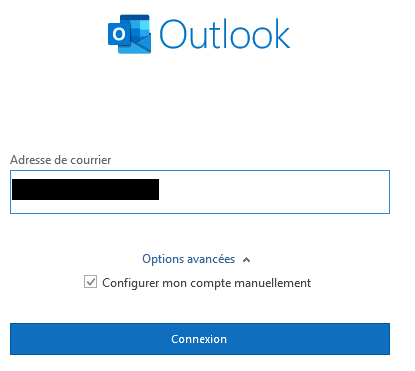
- In the window that appears, select POP
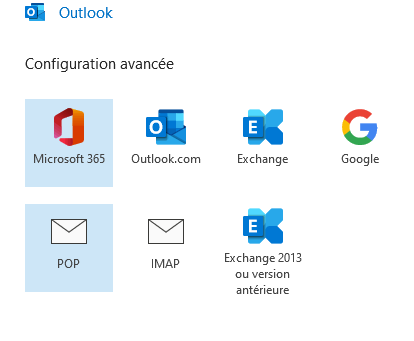
- You will now need to fill in your POP account settings. To do this, you need to know the sending (SMTP) and receiving (POP3 or IMAP) servers of the e-mail you use. Here are the GMAIL servers for example. Fill the window with the same values as in the screenshot below.
- POP server (incoming mail): pop.gmail.com, port 995, requires SSL
- SMTP server (outgoing mail): smtp.gmail.com, port 587, requires SSL, requires authentication
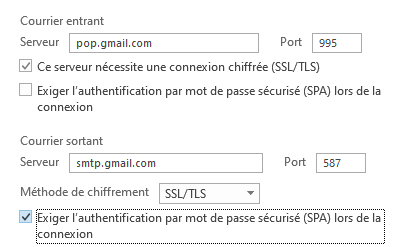
And now, it's done ! Your account is configured with the POP protocol, that is to say that the mails will be downloaded then stored outside the server and therefore can only be viewed from your current machine.
Another Outlook possibility: Automatic local archiving
Another possible solution is to configure automatic archiving.
- To do this, go to File then Options then Advanced Options.
In the Automatic archiving frame, click on Automatic archiving parameters.
Check the box Automatically archive all [...] and indicate the frequency of automatic archiving of your emails
Check the "Display the archive folder in the list of folders" box to access this folder from the main interface
Choose the tree structure in which you want to store your Outlook data file (.pst) on your computer.
It's over ! Your archived files are available on the left under your other mail folders.
What should we remember?
Using local archives to store old emails is very useful especially when the server folder of our mailbox is subject to a quota (as is the case for Outlook for example). This frees up space on the servers, reduces the time it takes to load e-mails on an e-mail management application, but also fights against hacker attacks against online e-mail.
However, you must be aware of the risks that this archiving method entails. Indeed, your emails will only be stored LOCALLY and therefore only available on the hard drive of your personal machine. Saving them therefore only depends on the physical state of your hard drive. Just one worry about falling, humidity or bug and your emails will be lost. It is therefore a practice to use with hindsight while being aware of the potential risks.
If this article was useful to you, do not hesitate to consult our other tutorials with Apple mail et Thunderbird.