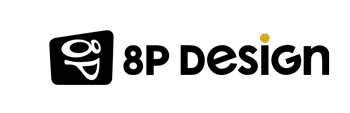Environ 293 milliards de mails sont envoyés chaque jour, sans même compter les spams. (chiffres Radicati Group, février 2019). Tous ces mails s’accumulent dans des dossiers serveurs et prennent de l’espace.
Dans ce tutoriel nous allons voircomment stocker vos mails dans un dossier en local avec le client de messagerie Outlook 365, tout en y gardant accès depuis l'application. Outlook possède pour cela deux méthodes.
Archiver en local sur une machine personnelle permet de :
- Réduire l’espace serveur de tous les anciens mails
- Accéder tout de même à vos messages sur votre ordinateur
- Réduire le délai de chargement de l’application de messagerie que vous utilisez
- Sécuriser les données contenues dans vos mails, qui ne pourront plus être victimes de piratage informatique.

Outlook - Microsoft 365
Associé à la suite bureautique “Microsoft 365”, Outlook est un logiciel payant de gestion de messagerie édité par Microsoft. Il faut savoir que ce logiciel ne permet pas de sauvegarder ses mails grâce à un dossier local accessible comme tous les autres mails, comme le font les clients de messagerie détaillés dans les articles suivants : Apple mail et Thunderbird. Cependant, il est possible de contourner ce problème en configurant sa boîte mail en protocole POP.
Voyons cela un peu plus en détail. Il faut savoir que vous avez deux moyens d’accéder à vos mails. Soit vous utilisez POP (Post Office Protocol) soit, et c’est le cas le plus fréquent, vous utilisez IMAP (Interactive Mail Access Protocol). Le protocole IMAP est très largement utilisé car c’est celui qui permet de consulter ses mails depuis n’importe où car les mails sont stockés sur le serveur.
Au contraire, le protocole POP fonctionne en téléchargeant une seule fois les mails et en les stockant directement hors serveur (Youpi ! c’est ce qui nous intéresse).
Donc pour stocker vos mails en local avec Outlook 365, il suffit de modifier ce protocole IMAP en POP. Nous vous expliquons ci-dessous la procédure à suivre.
Méthode 1 : Configurer votre compte de messagerie avec POP
Il faut d’abord que votre compte de messagerie soit configuré en POP, par défaut il est configuré comme un compte IMAP. Prenons l’exemple de Gmail pour effectuer cette modification.
- Ouvrez Gmail, cliquez sur Paramètres (la roue dentée) en haut à droit puis Paramètres dans le menu déroulant.
- Cliquez sur le menu Transfert et POP / IMAP
- Dans la section Téléchargement POP, choisissez l’option que vous préférez entre "Activer le protocole POP pour tous les messages" ou "Activer le protocole POP pour les messages reçus à partir de maintenant".
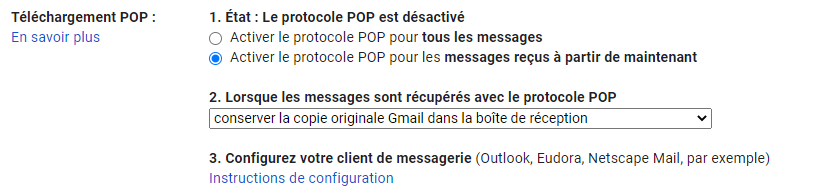
- Validez la nouvelle configuration en cliquant sur “Enregistrer les modifications”.
Configurer Microsoft Outlook 365 avec POP
- Cliquez sur Fichier en haut à gauche de la fenêtre, puis cliquez sur “ + Ajouter un compte”
- Rentrez vos informations, cliquez sur “Options avancées” et n’oubliez pas de cocher la case “Configurer mon compte manuellement” qui s’affiche alors.
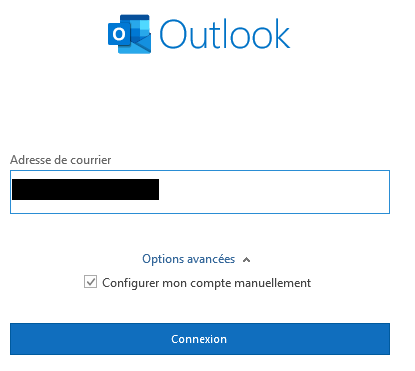
- Dans la fenêtre qui s'affiche, sélectionnez POP
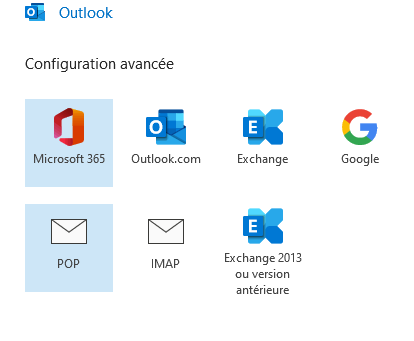
- Vous allez maintenant devoir remplir les paramètres de votre compte POP. Pour cela, il faut connaître les serveurs d’envoi (SMTP) et de réception (POP3 ou IMAP) de la messagerie que vous utilisez. Voici ici les serveurs de GMAIL par exemple. Remplissez la fenêtre avec les mêmes valeurs que sur la capture d’écran ci-dessous.
- Serveur POP (courrier entrant) : pop.gmail.com, port 995, nécessite SSL
- Serveur SMTP(courrier sortant) : smtp.gmail.com, port 587, nécessite SSL, nécessite authentification
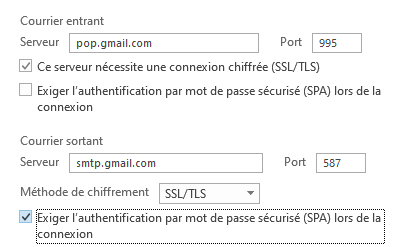
- Serveur POP (courrier entrant) : pop.gmail.com, port 995, nécessite SSL
Et voilà, c'est terminé ! Votre compte est configuré avec le protocole POP, c'est à dire que les mails seront téléchargés puis stockés hors serveur et donc ne pourront être consultés que depuis votre machine actuelle.
Méthode 2 : L'archivage local automatique
Une autre solution possible est de configurer l'archivage automatique.
- Pour cela, rendez-vous dans Fichier puis Options puis Options avancées.
- Dans le cadre Archivage automatique cliquez sur Paramètres d'archivage automatique.
- Cochez la case Archiver automatiquement tous les [...] et indiquez la fréquence d'archivage automatique de vos mails
- Cochez la case "Afficher le dossier d'archivage dans la liste des dossiers" pour avoir accès à ce dossier depuis l'interface principale
- Choisissez l'arborescence dans laquelle vous souhaiter stocker votre fichier de données Outlook(.pst) sur votre ordinateur.
C'est terminé ! Vos fichiers archivés sont disponibles à gauche sous vos autres dossiers de messagerie.
Que faut-il retenir ?
Utiliser des archives locales pour stocker d’anciens mails est très utile surtout lorsque le dossier serveur de notre boîte mail est soumis à un quota (comme c’est le cas pour Outlook par exemple). Cela permet de libérer de la place sur les serveurs, de diminuer le temps de chargement des mails sur une application de gestion de messagerie mais aussi de lutter contre les attaques de pirates informatiques contre les messageries en ligne.
Cependant, il faut être au courant des risques que cette méthode d’archivage induit. En effet, vos mails ne seront stockés que LOCALEMENT et donc disponibles uniquement sur le disque dur de votre machine personnelle. Leur sauvegarde dépend donc seulement de l’état physique de votre disque dur. Un seul soucis de chute, d’humidité ou de bug tout simplement et vos mails seront perdus. C’est donc une pratique à utiliser avec du recul en étant conscient des risques potentiels.
Si cet article vous a été utile, n’hésitez pas à consulter nos tutoriels sur l'archivage local sur les clients de messagerie Apple mail et Thunderbird.