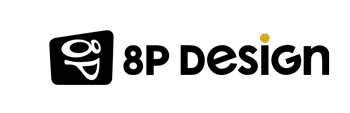Environ 293 milliards de mails sont envoyés chaque jour, sans même compter les spams. (chiffres Radicati Group, février 2019). Tous ces mails s’accumulent dans des dossiers serveurs et prennent de l’espace.
Le but de ce tutoriel est de vous expliquer comment stocker vos mails dans un dossier en local avec le client de messagerie Thunderbird, tout en y gardant accès afin de pouvoir répondre, transférer ou encore les lire facilement.
Archiver en local sur une machine personnelle permet de :
- Réduire l’espace serveur de tous les anciens mails
- Accéder tout de même à vos messages sur votre ordinateur
- Réduire le délai de chargement de l’application de messagerie que vous utilisez
- Sécuriser les données contenues dans vos mails, qui ne pourront plus être victimes de piratage informatique.

Thunderbird
Commençons par Thunderbird, le client de messagerie gratuit distribué par Mozilla. C’est l’un des logiciels de messagerie les plus utilisés en 2020. Par défaut, les mails sur Thunderbird sont stockés côté serveur. Cependant, il est possible d’ouvrir une “archive locale” et de déplacer ses mails dans cette archive afin de les stocker uniquement sur votre machine locale. Toutefois, il faut garder à l’idée qu’une fois le processus effectué, vous n’aurez accès à vos mails que depuis l’ordinateur sur lequel vous avez l’archive.
Etapes à suivre
- Effectuez un clic droit sur Dossier locaux situé en bas à gauche sur votre fenêtre principale Thunderbird.
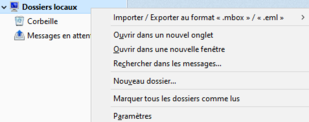
- Sélectionnez Nouveau dossier… dans la liste déroulante apparente
- Choisissez un nom, laissez l’option par défaut Sous-dossier de Dossiers locaux puis appuyez sur Créer le dossier.
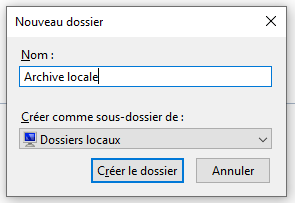
À vous de choisir comment vous désirez stocker vos emails locaux. Voici quelques options:
Option 1:
- Archives locales
- Envoyés
- Reçus
Option 2:
- 2020
- Envoyés
- Reçus
- 2019
- Envoyés
- Reçus
Dorénavant, en sous-dossier de “Dossiers locaux”, vous verrez apparaître vos nouveaux dossiers locaux portant les noms que vous avez choisi. Le but est maintenant de déplacer vos mails qui sont stockés sur un serveur vers cette archive locale afin de les stocker localement et donc hors serveur.
- Archives locales
- Dans la barre latérale à droite, où apparaissent tous vos dossiers personnels (Brouillon, boîte de réception, messages envoyés…) sélectionnez le dossier que vous souhaitez sauvegarder localement.
- En utilisant le raccourci CTRL + A, sélectionnez tous vos mails et déplacez les vers le dossier d’archive locale que vous avez créé auparavant.
Vos fichiers sont maintenant sauvegardés en local mais toujours accessibles facilement sur votre application de messagerie !
Que faut-il retenir ?
Utiliser des archives locales pour stocker d’anciens mails est très utile surtout lorsque le dossier serveur de notre boîte mail est soumis à un quota (comme c’est le cas pour Outlook par exemple). Cela permet de libérer de la place sur les serveurs, de diminuer le temps de chargement des mails sur une application de gestion de messagerie mais aussi de lutter contre les attaques de pirates informatiques contre les messageries en ligne.
Cependant, il faut être au courant des risques que cette méthode d’archivage induit. En effet, vos mails ne seront stockés que LOCALEMENT et donc disponibles uniquement sur le disque dur de votre machine personnelle. Leur sauvegarde dépend donc seulement de l’état physique de votre disque dur. Un seul soucis de chute, d’humidité ou de bug tout simplement et vos mails seront perdus. C’est donc une pratique à utiliser avec du recul en étant conscient des risques potentiels.
Si cet article vous a été utile, n’hésitez pas à consulter nos tutoriels sur l'archivage local sur les clients de messagerie Outlook 365 et Apple mail.